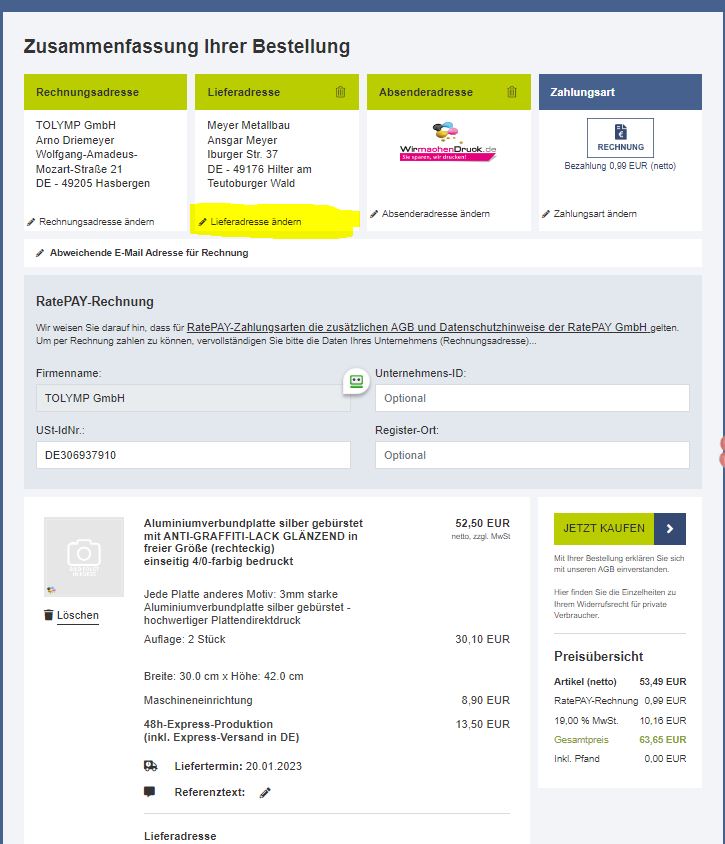EINMALIG die PowerPoint-Einstellungen für Druckdaten einrichten:
-> Unter „Datei“ -> „Optionen“ -> „Erweitert“ die folgenden Optionen überprüfen:

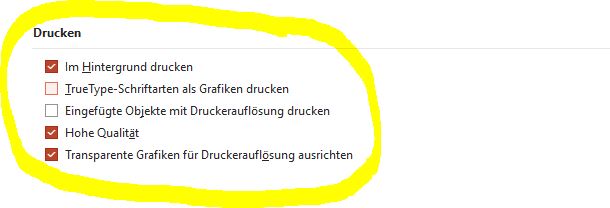
___________________________________________________________________
WICHTIG: Die PowerPoint-Datei „20230116-Übungsschilder-COLMEX-Geräte-druck“ VOR Bearbeitung bitte immer kopieren. (Media\Colmex\CE Serie\Übungsschilder)
- Mit der Kopie der Datei dann weiter arbeiten und sinnvoll mit dem Projektnamen benennen. Automatisch speichern bei Bedarf deaktivieren.
- Auf der linken Seite alle Schilder rauslöschen, die nicht gebraucht werden.
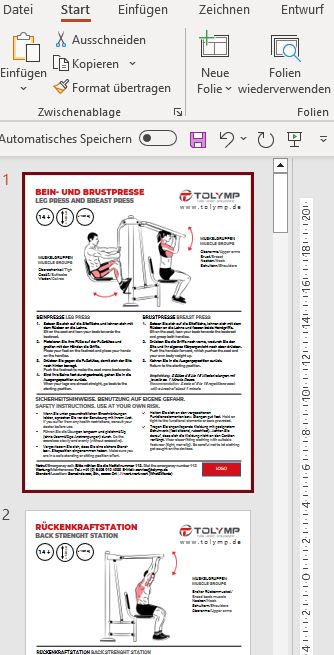
- In der Fußzeile die Platzhalter-Felder für den Standort ausfüllen. Gegebenenfalls Nofallnummer ändern und What3Words ergänzen.
 Bei mehreren Schildern: Fußzeile und Logo von den anderen Seiten löschen. Und mit STRG+C vollständige Fußzeile kopieren und bei allen anderen Seiten mit STRG+V wieder einfügen.
Bei mehreren Schildern: Fußzeile und Logo von den anderen Seiten löschen. Und mit STRG+C vollständige Fußzeile kopieren und bei allen anderen Seiten mit STRG+V wieder einfügen.- Kundenlogo unten rechts einfügen oder Platzhalter löschen
- Wenn das Logo noch einen weißen Hintergrund hat, mit https://www.remove.bg/de/upload freistellen und erneut einfüge.
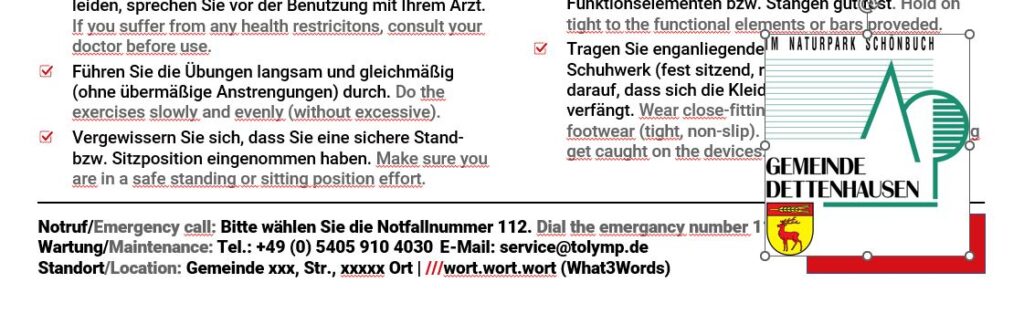
- PPT-Datei final speichern unter \Media\Colmex\CE Serie\Übungsschilder\Druckdaten\PPT
Druck-PDF erstellen:
- Oben links auf „Datei“ klicken
- „Als Adobe-PDF speichern“ auswählen
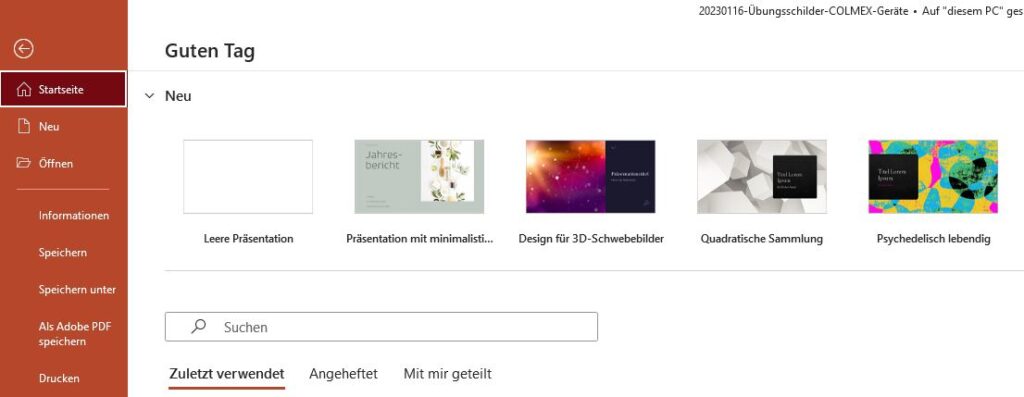
- Unter: Colmex\CE Serie\Übungsschilder\Druckdaten\PDF speichern
- PDF prüfen: Alle Seiten/Schilder einmal durchklicken. Sind alle Inhalte vollständig? Sehen die Inhalte aus wie in der PPT?
Druckdaten bestellen:
Zugangsdaten: marketing@tolymp.de
Passwort: e0faa0
- Menge eintragen
- Bei mehreren Schildern: Jede Platte anderes Motiv
- Format: 300 x 420 mm, 3mm stark
- Referenz eintragen: z.B. Übungsschilder Hanshagen
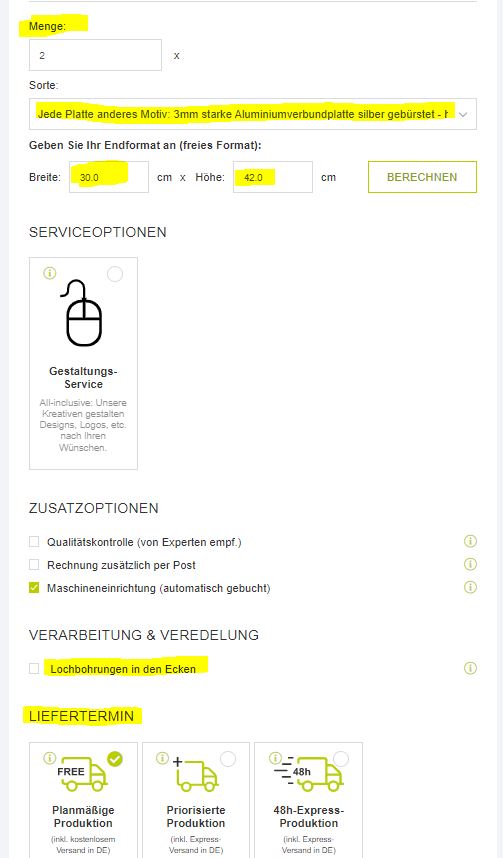
OPTIONAL:
- Wenn benötigt, bei „Verarbeitung und Veredlung“ noch „Lochbohrung“ auswählen.
- Wenn der Liefertermin knapp ist, eine schnellere Produktion wie z.B. Express wählen
- Druckdaten (PDF) hochladen
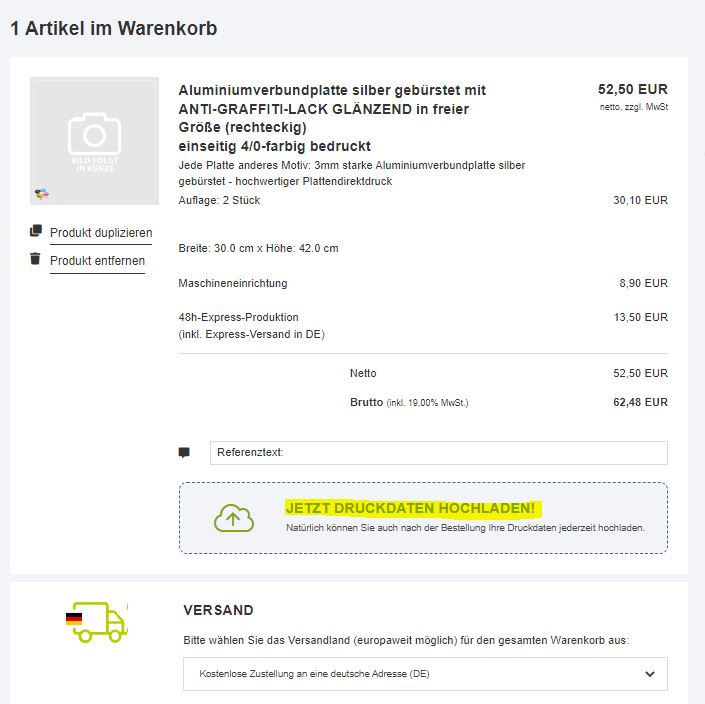
2. Lieferadresse ändern und bestellen