- Im Dreamrobot das Feld Drucken anwählen.
- Den Filter Versandart auf „Stückgutspedition…“ setzen

Es kann vorkommen das hier nicht alle auftauchen. Die restlichen Filter gelegentlich prüfen, ob irgendwo noch anders benannte Aufträge als Stückgutversand zuzuordnen sind.
- Den roten Pfeil einmal drücken

- Die Liste entsprechend durcharbeiten. Die Sortierung sollte standardmäßig nach Lieferdatum eingestellt sein. Nur Aufträge anwählen bzw, übermitteln, welche folgende Bedingung erfüllen
- Anzahlung haben wir erhalten (steht im Kommentarfeld)
oder
- Auftrag ist komplett bezahlt (Button „ÜB“ und in der Spalte bezahlt steht der volle Betrag)
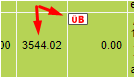
- Amazon-Aufträge werden immer sofort übermittelt ohne Bedingung
- In der Kommentarspalte stehen keine einschränkenden Informationen
wie bspw.
„auf Abruf“
„Stüli fehlt“
„keine Auslieferung vor….“
- Die entsprechenden Aufträge werden in der Spalte „ETI“ markiert
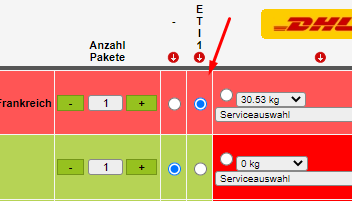
6. Wenn die Liste durchgearbeitet worden ist und alle entsprechenden Aufträge markiert worden sind unten auf den Button „Weiter“ klicken.
- Folgende Ansicht öffnet sich. Hier folgende Buttons der Reihe nach drücken.
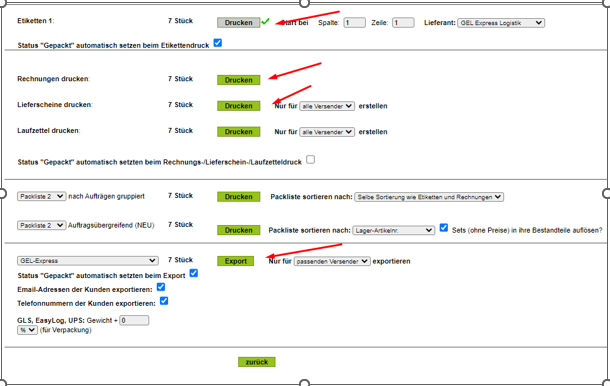
- Drucken (Fenster öffnet sich – kann geschlossen werden)
- Rechnungen -> Drucken (Die Rechnungsliste im Onedrive speichern unter: tsdokus – TKS Versandaufträge) mit Namen „TKS Stückgutspedition 30092022 Rechnungen“. Datum entsprechend angleichen.
- Gleiches für den Punkt „Lieferscheine“
Achtung:
An dieser Stelle grob prüfen, ob Stücklisten korrekt sind. Also ob diese jeweils einen Punkt zum Abhaken vorne haben, und die übergeordneten Artikel aufgeschlüsselt sind in Einzelteile.
- Als letztes den Button „Export“ drücken und ein automatischer Download einer CSV Datei startet.
- Als nächstes von Dreamrobot in das GEL-Portal wechseln und einloggen.
- Im Portal link auf „Sendungen -> DropDown auf Sendungen importieren“ drücken.
- Dann auf „CSV-Datei: Datei auswählen“ drücken.
- Die gerade gedownloadete Datei auswählen und rechts auf „Upload“ drücken.
- Jetzt sollten alle Aufträge in Listenform erscheinen und vorne ein grüner Kasten mit „OK“ stehen.
- Dann auf „SPEICHERN“ drücken.
Achtung:
Es können Pop-Ups auftauchen bspw: „Sendung Schweiz mit 3 Metern überlänge…“ Hier einfach mit OK bestätigen.
Hier können eine Vielzahl von Fehlern auftauchen, welche aber alle eigenständig behoben werden können. Falls noch nicht bekannt, bitte nachfragen.
- Es sollte jetzt vorne im grünen Button bei jedem Auftrag „gespeichert (Sendungsnummer)“ stehen.
- Oben links wieder auf „Sendungen -> Dropdown: Sendungsliste anzeigen“ drücken.
- Eine neue Ansicht geht auf. Hier taucht wieder eine Liste mit allen Aufträgen von der Übermittlung auf. Hier alle Aufträge bzw. Kästchen anwählen.
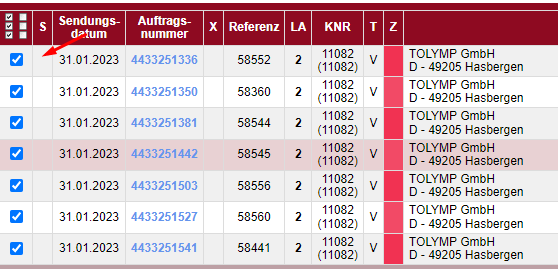
- Unten auf „Aktion“ folgende Buttons drücken:
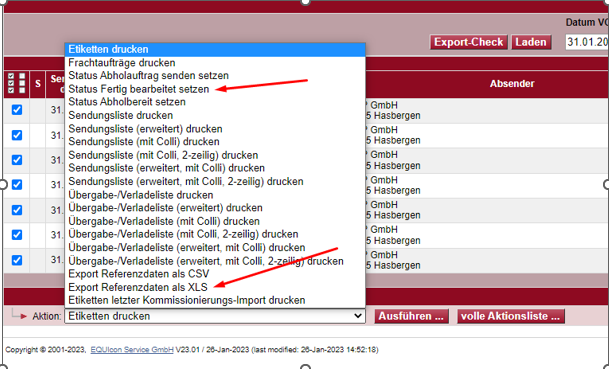
- Im GEL-Portal sind nun alle nötigen Schritte erledigt. Die beim anwählen gedownloadete XLS-Datei muss einmal im Excel geöffnet werden.
- „Bearbeiten aktivieren“ in der Excel-Datei anwählen und das Makromenü (ALT + F8) öffnen.
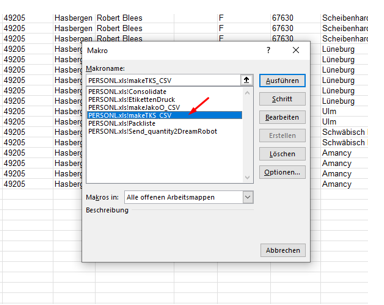
- „make TKS_CSV“ anwählen. Jetzt wird auf deinem Rechner im Ordner „Temp“ eine Datei abgelegt.
- Im Dreamrobot oben auf den Reiter „LIEFERN“ drücken und unten auf der Seite das Kästen „Gepackt“ setzen für alle importierten Paketnummern anhaken. Dann Auf Datei auswählen drücken und die Datei aus dem TEMP Ordner raussuchen. Dann auf Import starten drücken.

- Als letztes die E-Mail-Vorlage „TKS-Spedition“ im Outlook öffnen, den Betreff entsprechend anpassen und die Rechnungsliste und Lieferscheinliste anhängen und an die hinterlegte Mail schicken.
Wichtig bei AMAZON-Aufträgen – Versandstatus an AMAZON melden
Bei diesen Aufträgen benötigt AMAZON Seller Central (so heißt das zentrale Verkäuferportal bei AMAZON) die Info dass die Ware versendet wurde. Zusätzlich wird die Versandnummer benötigt.
Hierzu gibt es in DreamRobot eine Funktion welche im Hintergrund den Versandstatus an AMAZON meldet:
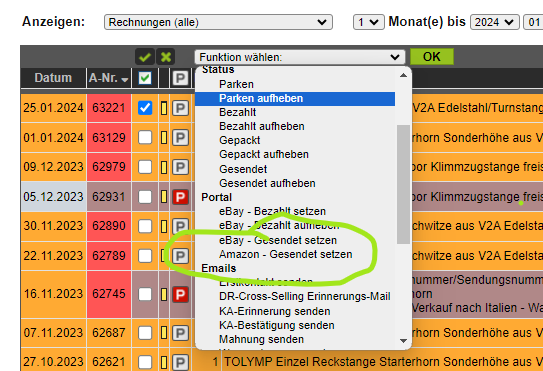
Hierzu den/die relevanten AMAZON-Aufträge markieren und die Funktion „Amazon – Gesendet setzen“ ausführen.
In der Auftrags-Historie erkennt man die Übertragung als Portal Versandstatus initiiert:
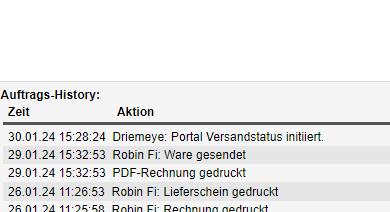
Optional kann der Status in AMAZON Seller-Central, Bestellungen kontrolliert werden.
Zugangsdaten gibt es bei Arno.
Fertig – gutes Gelingen!
