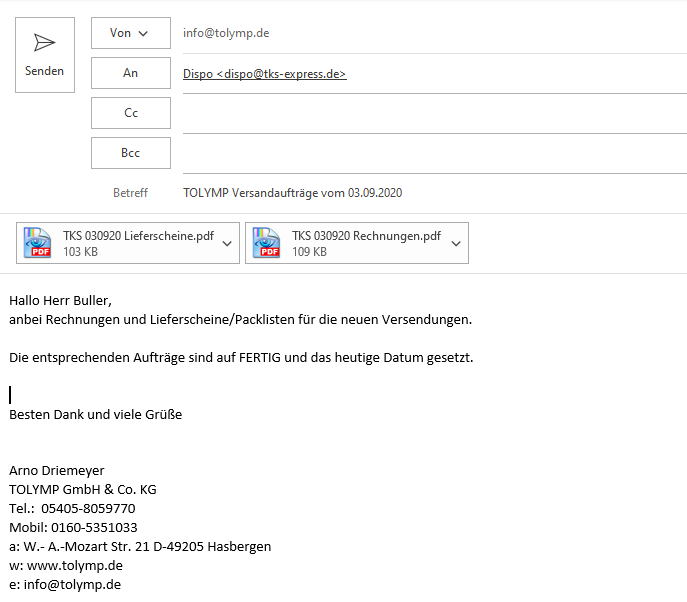Funktion DRUCKEN in DreamRobot starten.
Filter Stückgutspedition.. aktivieren (wichtig sind die beiden Punkte hinter spedition)
Jetzt alle zu versenden Aufträge in der Spalte dpd markieren.
Folgende Bedingungen müssen vor der Versendung erfüllt sein
- Anzahlung muss eingegangen (bei Auftragswert ab 250 EUR) bzw. Auftrag muss komplett bezahlt sein
- Material muss vollständig vorhanden sein
- Stückliste muss fertig sein (kleine Korrekturen können aber noch vorgenommen werden)
- Kunde kann Ware in den kommenden Tagen in Empfang nehmen, ist also nicht im Urlaub o.ä.
Tipp: Der Auftrag kann aus dieser Ansicht heraus geöffnet werden.
Hierzu auf die Artikelbezeichnung klicken.
Wichtig: Bei Änderungen am Auftrag diesen mit OK speichern, hingegen würde OK+ die Auswahlliste neu laden und die Markierungen dabei entfernen.
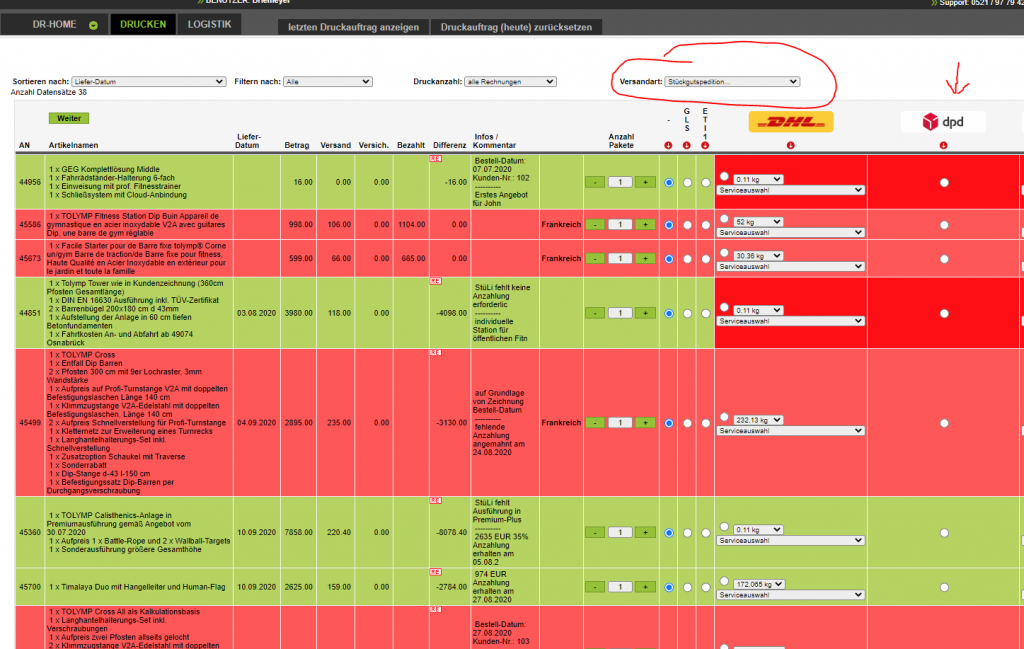
Nachdem alle Aufträge markiert wurden gelangt man mit Funktion Weiter auf folgende Ansicht:
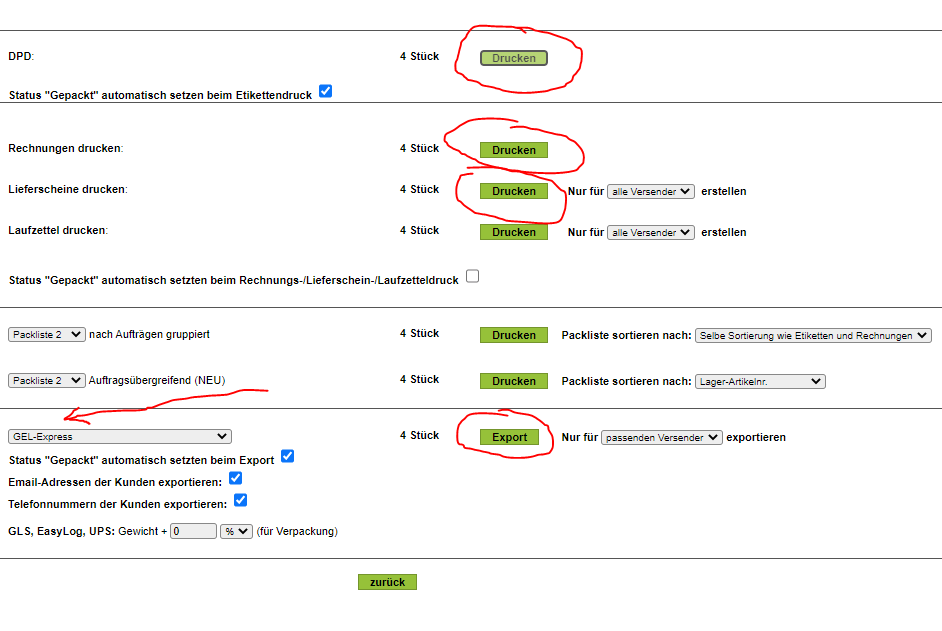
Bei DPD die Funktion Drucken ausführen, das Ergebnis schliessen.
Der Haken Status „Gepackt“ setzen… muss aktiv sein.
Rechnungen drucken ausführen, das Ergebnis speichern.
Name der Datei: TKS 030920 Rechnungen.pdf
(also mit Datumsstempel gemäß ttmmjj-Syntax)
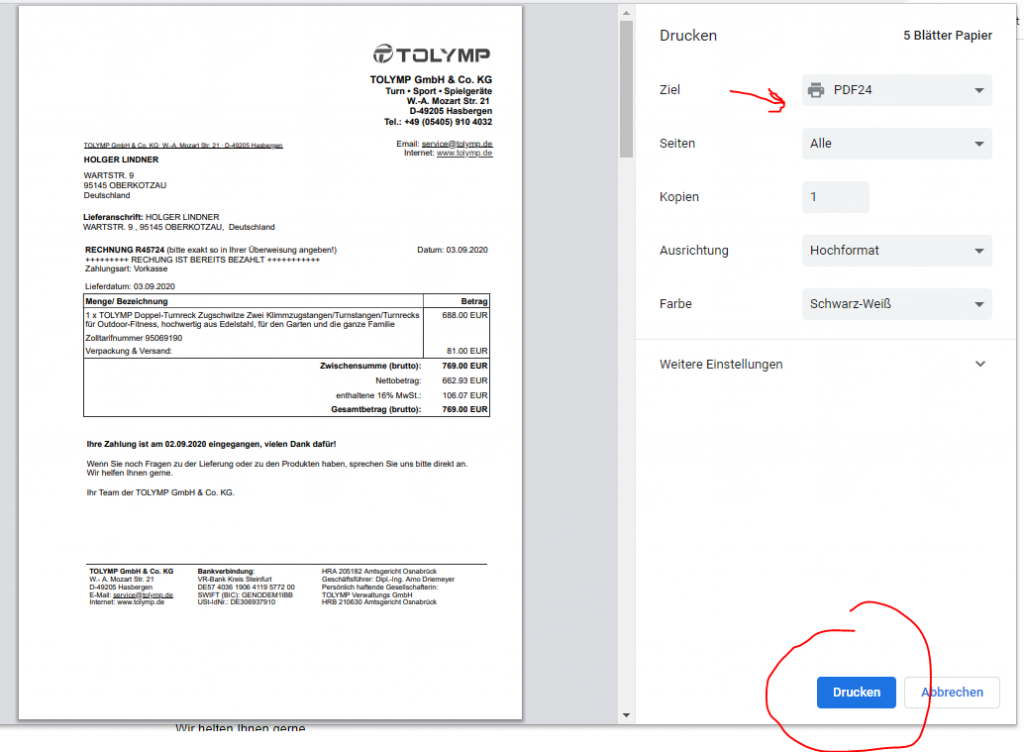
Lieferscheine drucken ausführen, das Ergebnis genau prüfen.
(Druckdialog abbrechen und direkt im Browser checken)
Korrekturen können bei Bedarf in den einzelnen Aufträgen vorgenommen werden, mittels Ctrl+R kann das Ergebnis aktualisiert werden.
Erst nach erfolgter Prüfung und ggf. Korrektur die Datei speichern.
Name der Datei: TKS 030920 Lieferscheine.pdf
(also mit Datumsstempel gemäß ttmmjj-Syntax)
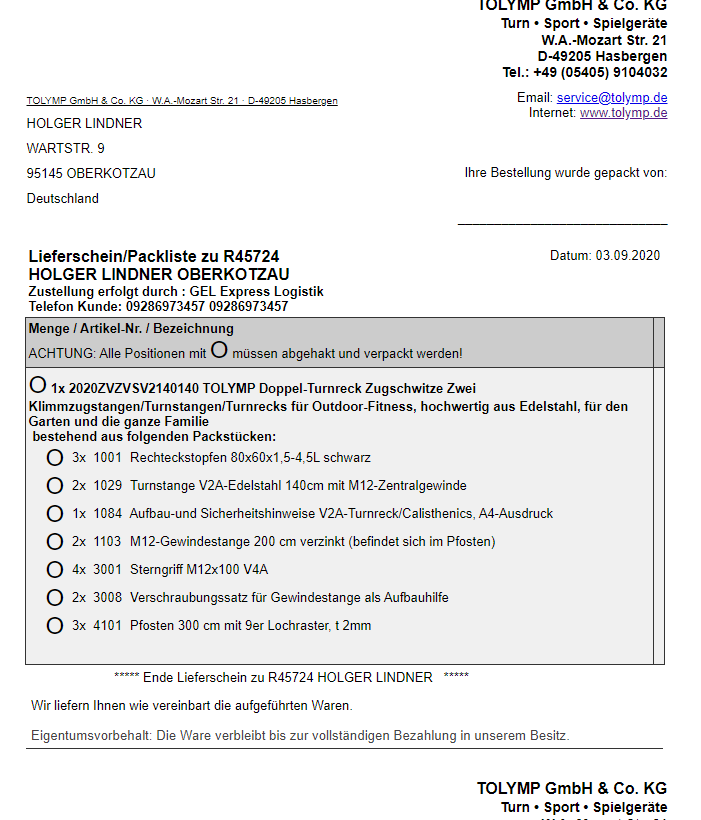
Importdatei für das GEL-Portal erstellen
Hierzu ist die DR-Funktion EXPORT mit der Auswahloption GEL-Express ausführen.
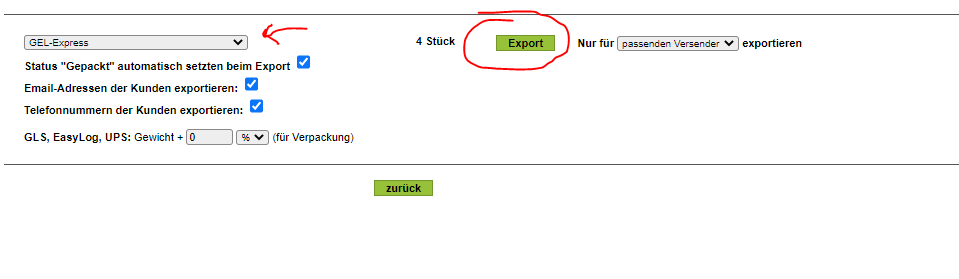
Der Dateiname wird automatisch generiert im Format: delivery_gel-express – 2020-09-03T085402.646.csv
Anmelden im GEL-Portal und Import der Aufträge
Anmeldedaten:
depot : 440
knr : 11082
username : TOLYMP100882
password : tolymp100882
URL : https://www.service.equicon.de/gel/customer_login.jsp?msg=Login-Informationen+inkorrekt%21&depot=440&knr=10082&user=TOLYMP100882
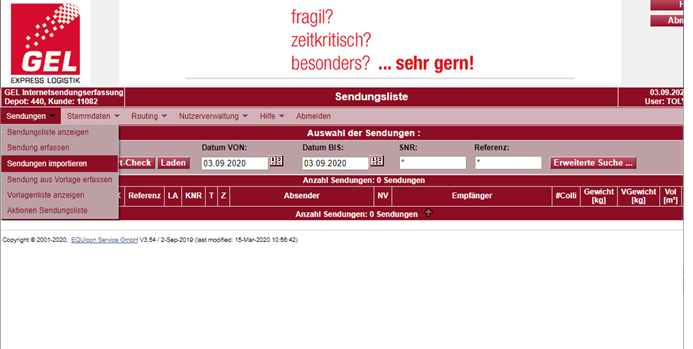
Funktion Sendungen, Sendungen importieren ausführen und die zuvor erzeugte CSV-Datei auswählen und mit Upload importieren
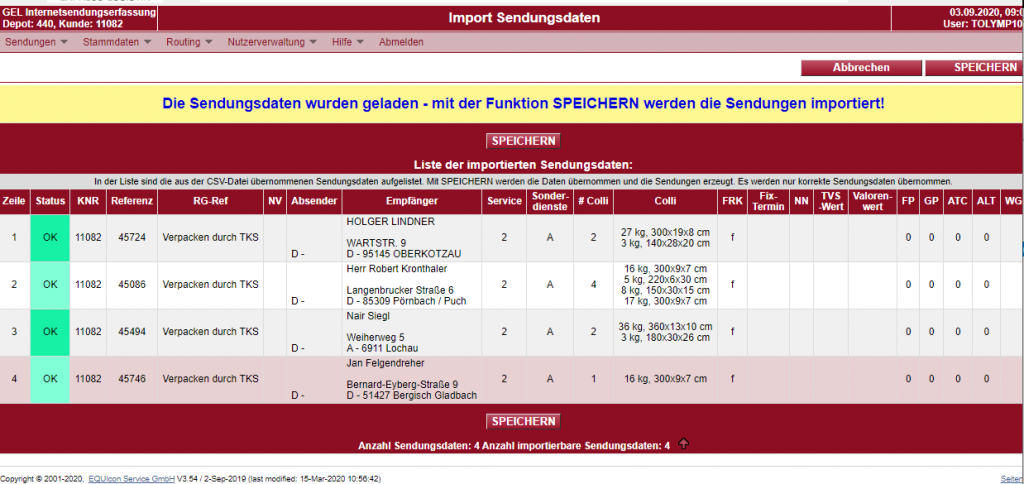
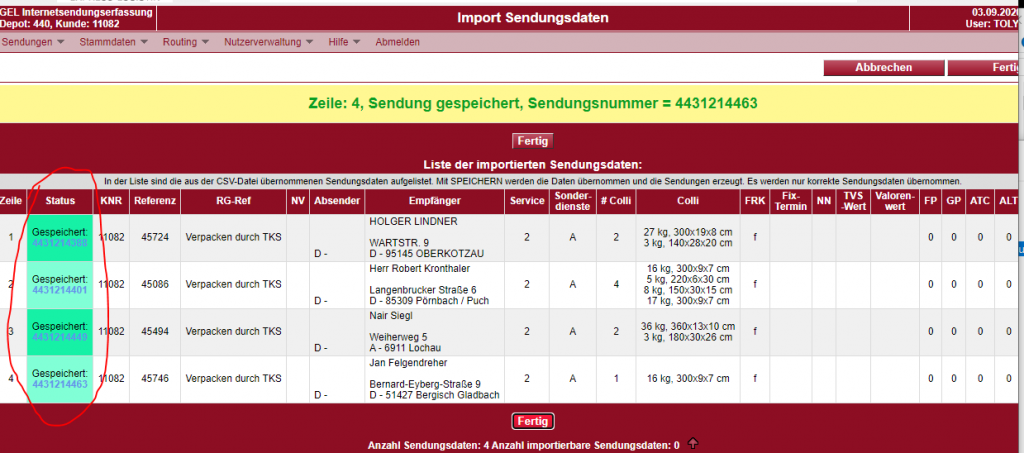
Funktion Sendungen, Sendungsliste anzeigen ausführen.
Alle neuen Sendungen markieren,und Status Fertig bearbeitet setzen ausführen.
- Telefonnummer fehlt, kommt manchmal bei Jako-O Aufträgen vor.
Lösung: Das A aus Sonderleistungen (für Avisierung) entfernen - Postleitzahl und Ort passen nicht zusammen.
Lösung: Dazu ein zweites Fenster für das GEL-Portal öffnen und die korrekte Ortsbezeichnung zur PLZ suchen
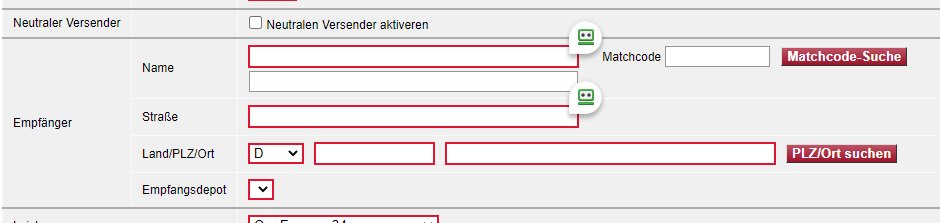
- Die Verpackungsinformationen am Artikel in DreamRobot (Feld Liefer-Infos) sind nicht korrekt.
Lösung: Diese am entsprechenden Artikel korrigieren und die Export-Datei neu erstellen lassen. Hierbei aufpassen dass nicht bereits gespeicherte Aufträge doppelt im GEL-Portal erstellt werden.
Jetzt die Aufträge auf den Status Fertig bearbeitet setzen.
Hierzu Sendungen, Sendungsliste anzeigen aufrufen und die neuen Aufträge markieren und die Funktion ausführen.
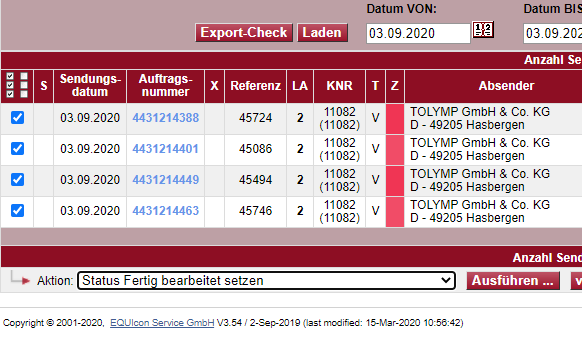
Abgleich der GEL-Auftragsnummern mit DreamRobot
Hierzu muss eine Exportdatei erzeugt werden, die dann durch ein Excel-Makros für den Import in DreamRobot umformatiert wird.
Funktion Export Referenzdaten als XLS ausführen
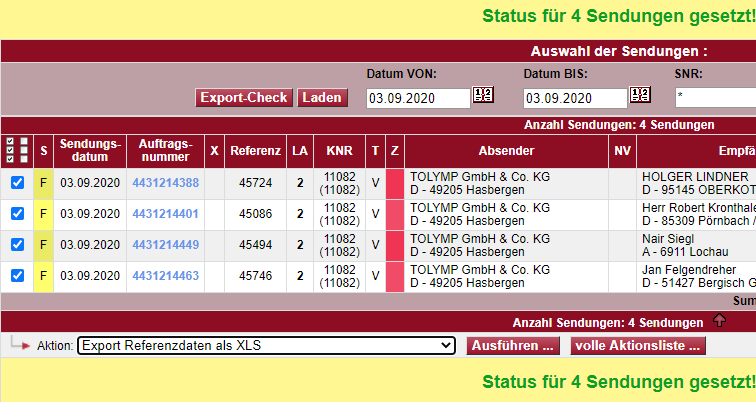
Die erzeugte Datei (Aufbau des Dateinamens 20200903090913-exportrefxls.xls) in Excel öffnen und Makro makeTKS_CSV ausführen.
Dieses Excel-Makro muss vorher im lokalen Excel angelegt werden. Hierzu den Inhalt dieser Datei in Excelmakro reinkopieren.
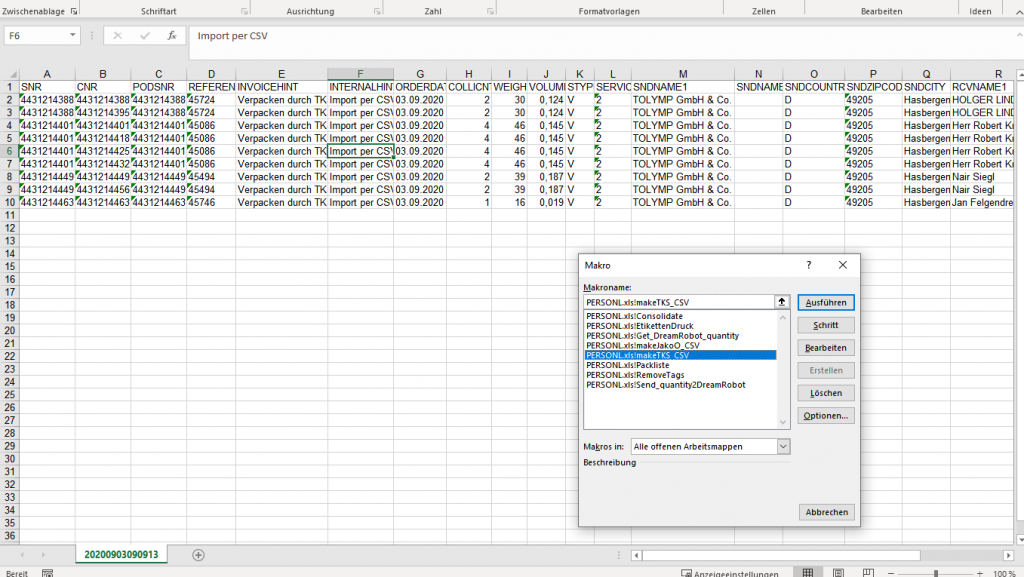
Das Ergebnis ist die Datei TKS.CSV, die im Verzeichnis c:\temp gespeichert wurde.
In DreamRobot Funktion LIEFERN starten und die erzeugte CSV-Datei importieren.
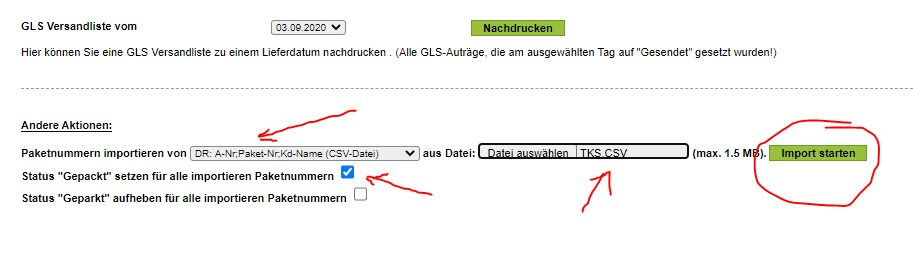
und den Haken Status „Gepackt“ setzen… aktivieren
Durch das Importieren wurden die GEL-Auftragsnummern nun korrekt bei den jeweiligen DR-Aufträgen eingetragen.
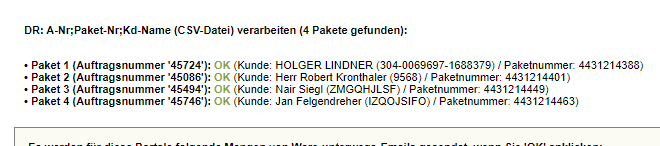
Senden des Auftrag zu TKS
Versand an die Emailadresse dispo@tks-express.de
In diese Email gehören die zuvor erzeugten Dateien
TKS 030920 Lieferscheine.pdf und
TKS 030920 Rechnungen.pdf