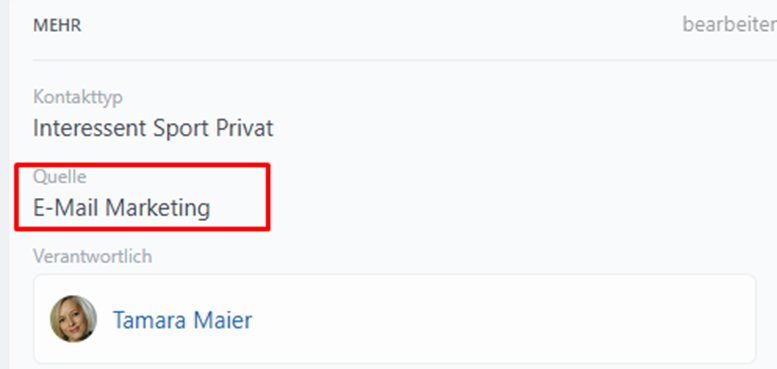![]()
Allgemeines
Über „Klicktipp“ werden unsere Newsletter an unsere Kunden zugestellt. Welcher Newsletter zu welcher Zeit an welchen Kunden gesendet wird, entscheidet eine vom Marketing eingeplante Kampagne.
Es gibt verschiedene Fälle, die eintreten können und welche gegebenenfalls Handlungsbedarf mit sich bringen. Diese Fälle lauten wie folgt:
1. „Hardbounce“: Klicktipp erhält Rückmeldung vom Server, dass die Empfängeradresse nicht erreichbar ist à E-Mail Adresse gibt es nicht/ gab es noch nie/ hat einen Tippfehler
2. „Softbounce“: Klicktipp erhält Rückmeldung vom Server, dass die Empfängeradresse zur Zeit nicht erreichbar ist à Postfach vom Empfänger voll (kein weiterer Handlungsbedarf)
3. Ausgetragen und Austragungsfeedback über Klicktipp: der Empfänger hat im Newsletter den Reiter „vom Newsletter abmelden“ betätigt und sich somit komplett aus dem Newsletter-Verteiler gelöscht
4. Austragungsfeedback per E-Mail über Outlook: der Empfänger hat uns per E-Mail angeschrieben, dass er keine E-Mails mehr von uns erhalten möchte
5. Automatische Antwortmail über Outlook „nicht mehr im Unternehmen tätig“
6. Automatische Antwortmail über Outlook „Out of Office“ zB. wegen Urlaub (kein weiterer Handlungsbedarf)
7. manuelle Anmeldung zum Newsletter über unseren Shop
Hier nun die Schritte, wie die einzelnen Fälle bearbeitet werden müssen:
zu 1. Hardbounce:
![]() Die Filterung „Hardbounce“ sollte regelmäßig in Klicktipp kontrolliert werden, sodass wir die Anpassungen auch in Bitrix übernehmen können und die Daten auf dem aktuellsten Stand sind.
Die Filterung „Hardbounce“ sollte regelmäßig in Klicktipp kontrolliert werden, sodass wir die Anpassungen auch in Bitrix übernehmen können und die Daten auf dem aktuellsten Stand sind.![]()
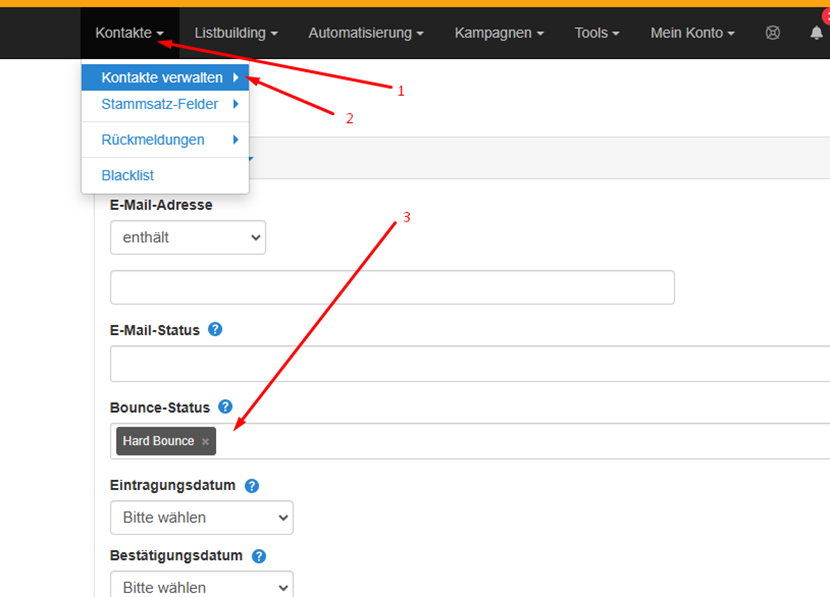
Folgende Liste erscheint (das rote X in der Mitte an jedem Kontakt stellt den Status Hardbounce dar):
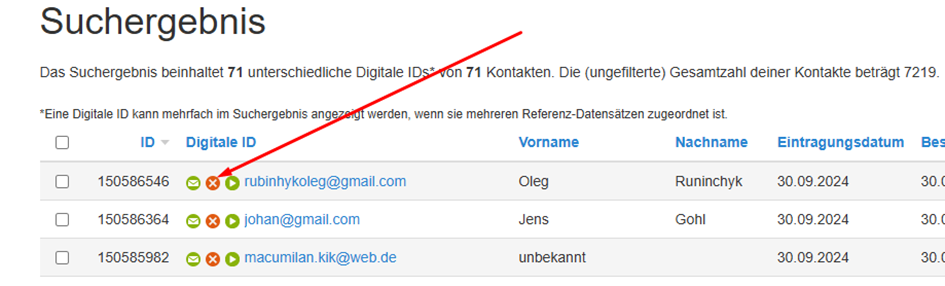
über die E-Mailadresse den Kontakt in Bitrix aufrufen, um die Daten zu aktualisieren (E-Mailadresse aus entsprechendem Feld löschen und ins Kommentarfeld eintragen „Hardbounce, daher E-Mail gelöscht (E-Mailadresse)“:
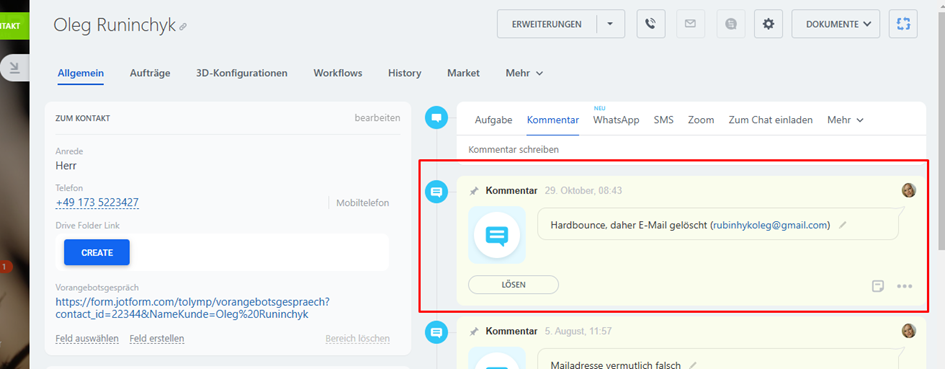
in Klicktipp daraufhin den bearbeiteten Kontakt in der Liste vorne anhaken und über „Kontakte löschen“ aus der Liste entfernen:
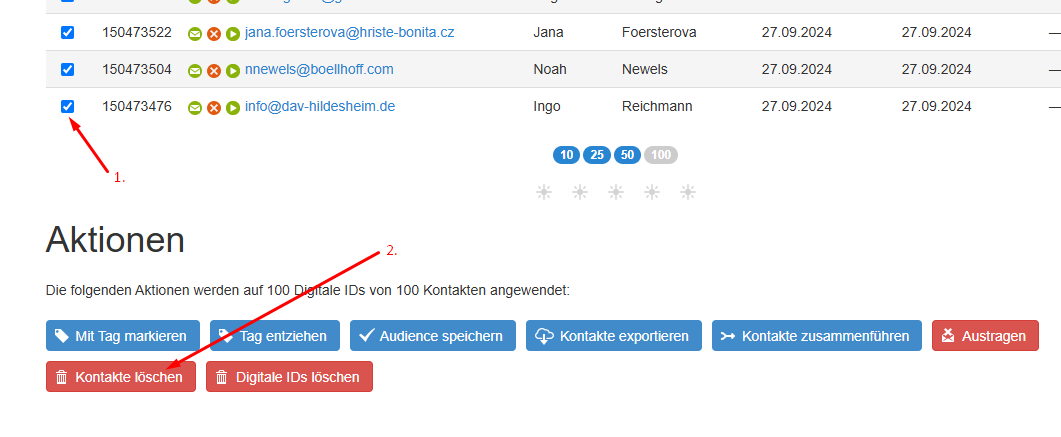
zu 3. Ausgetragen und Austragungsfeedback über Klicktipp:
Ausgetragen: Die Filterung „Ausgetragen“ sollte regelmäßig in Klicktipp kontrolliert werden, sodass wir die Anpassungen auch in Bitrix vornehmen können.
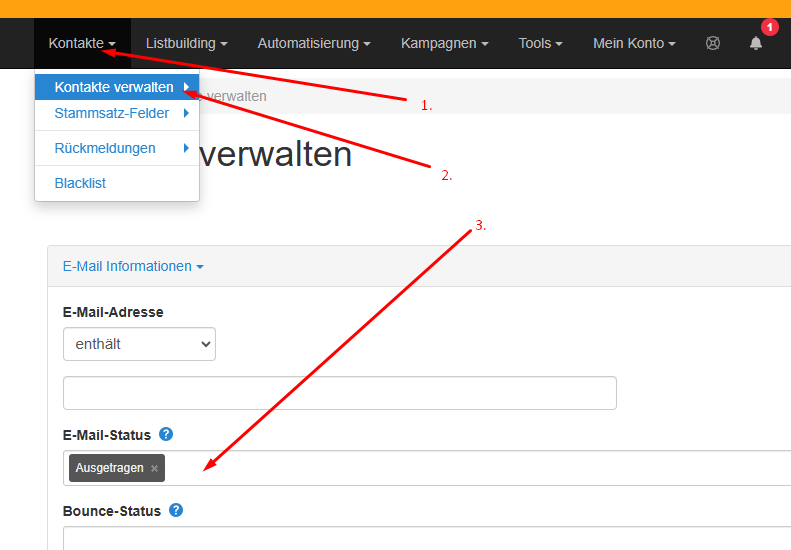
über die E-Mailadresse den Kontakt in Bitrix aufrufen, um die Daten zu aktualisieren (E-Mailadresse aus entsprechendem Feld löschen und ins Kommentarfeld eintragen „Klicktipp Austragung (E-Mail Adresse)“
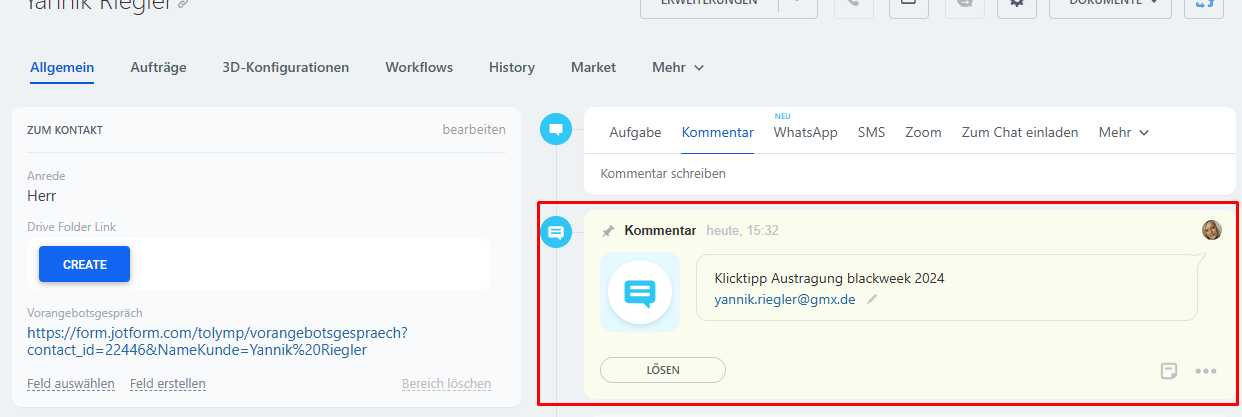
Austragungsfeedback: Die Filterung „Austragungsfeedback“ sollte regelmäßig in Klicktipp kontrolliert werden, sodass wir Anpassungen in Bitrix vornehmen können und die Daten immer auf dem aktuellsten Stand sind (Kunden, die sich vom Newsletter abmelden und uns zusätzlich ein Feedback geben, erscheinen in dieser Ansicht):
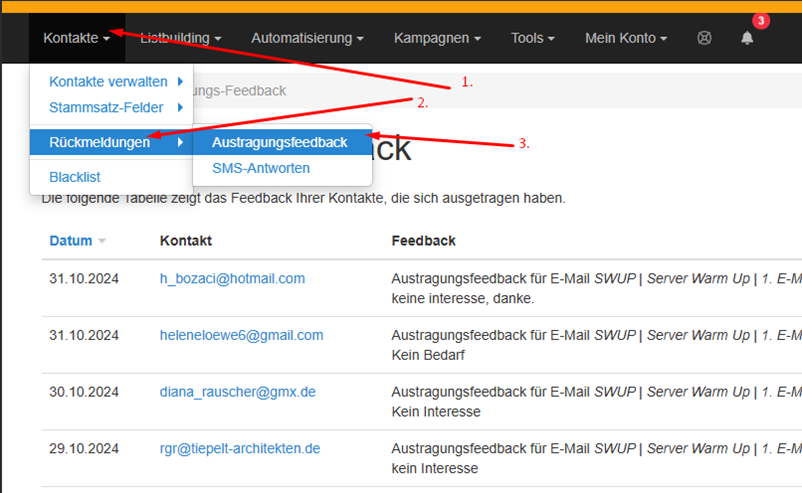
Über die E-Mailadresse den Kontakt in Bitrix aufrufen, um die Daten zu aktualisieren (E-Mailadresse aus dem vorgesehenem Feld löschen, damit der Kunde keine automatischen E-Mails mehr von uns bekommt!):
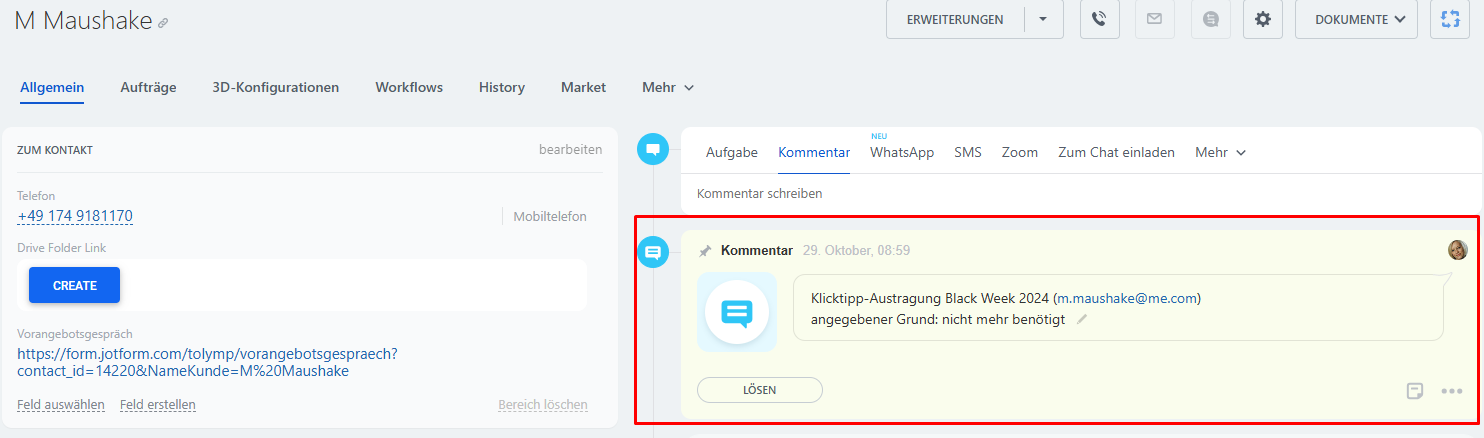
zu 4. Austragungsfeedback per E-Mail in Outlook:
Beispielmail
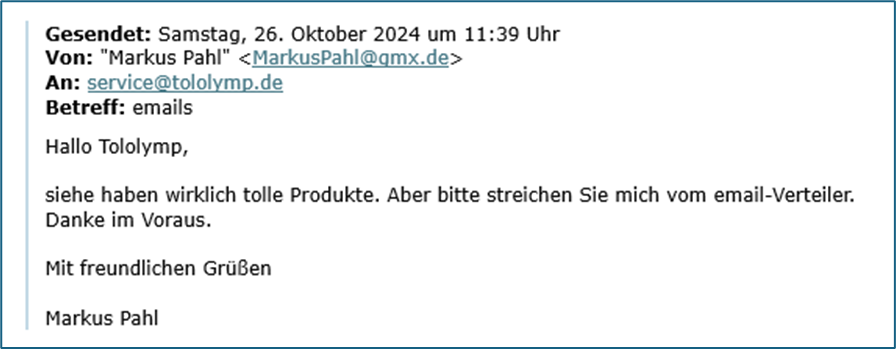
in Bitrix folgenden Kommentar pflegen und E-Mailadresse entnehmen
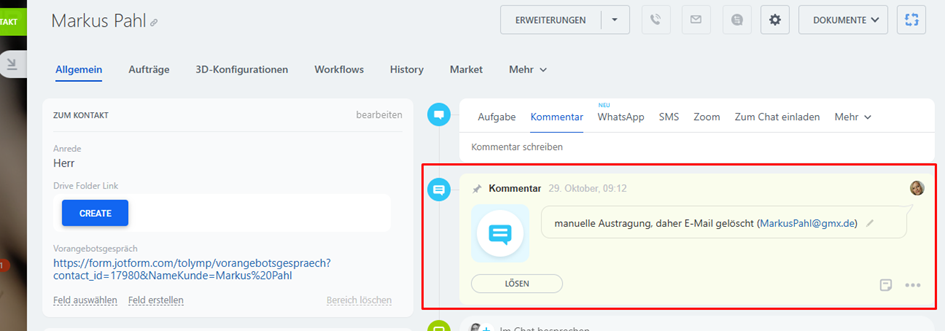
in Klicktipp am Kontakt vorne den Haken setzen und auf „Austragen“ klicken
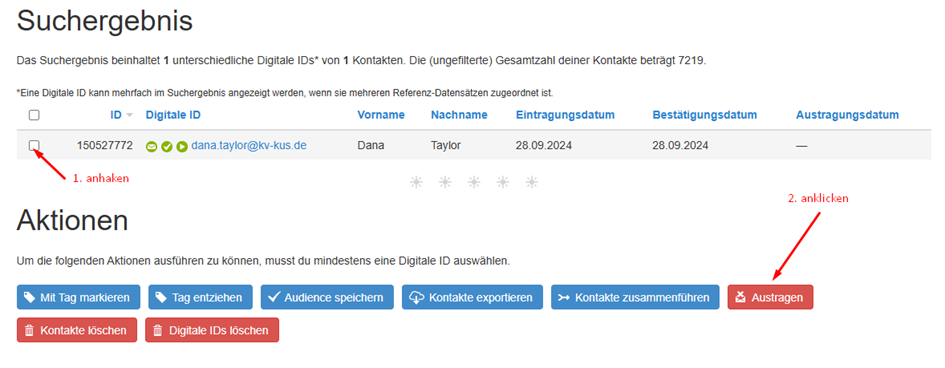
Im Pop-Up Fenster nochmal bestätigen
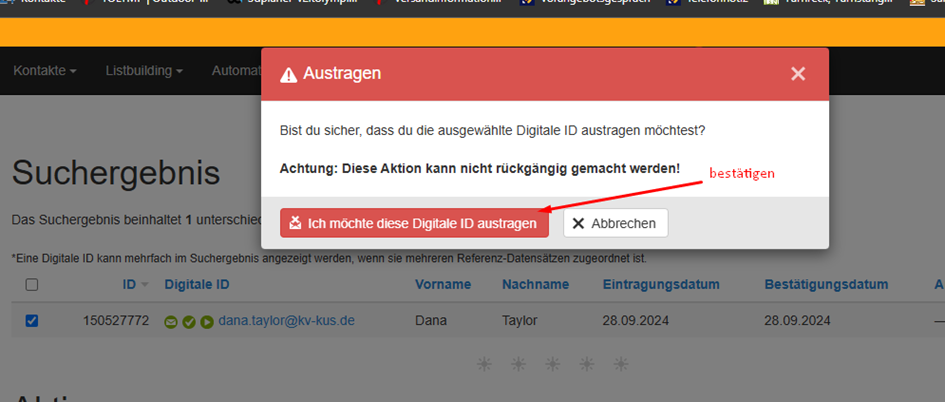
Sofern der Briefumschlag am Kunden rot hinterlegt ist, ist diese E-Mailadresse aus allen Newslettern abgemeldet
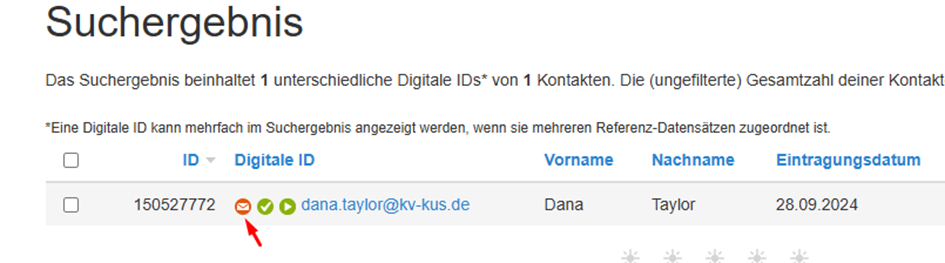
zu 5. automatische Antwortmail per Outlook „nicht mehr im Unternehmen tätig“:
Beispielmail:
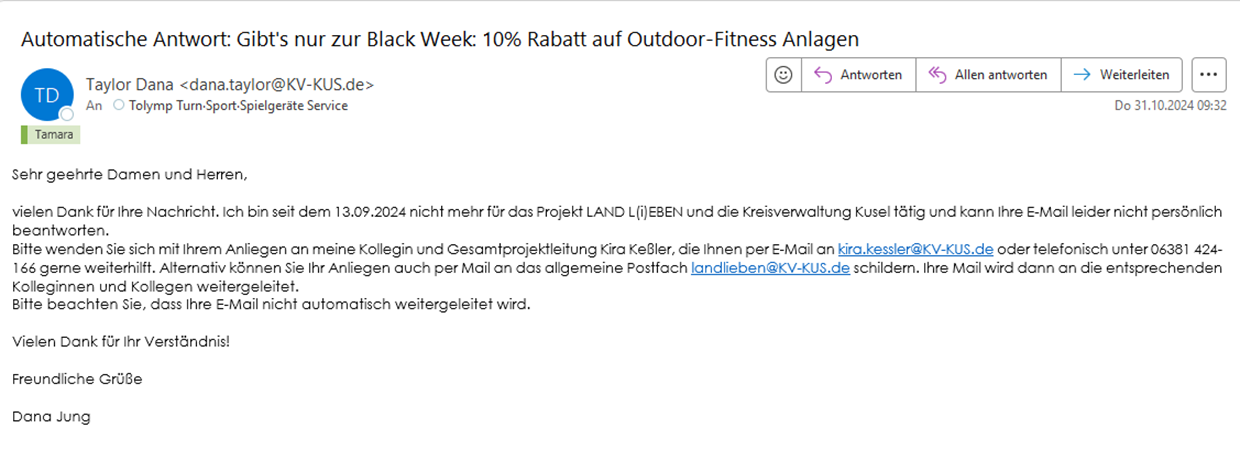
- Schritt: Kontakt in Bitrix aktualisieren -> E-Mailadresse aus dem vorgesehenen Feld entnehmen und ins Kommentarfeld eintragen mit folgendem Zusatz: „nicht mehr im Unternehmen tätig, daher Austragung (E-Mailadresse); Nachfolger/ in Vorname Nachname (Link zum neuen Kontakt)“
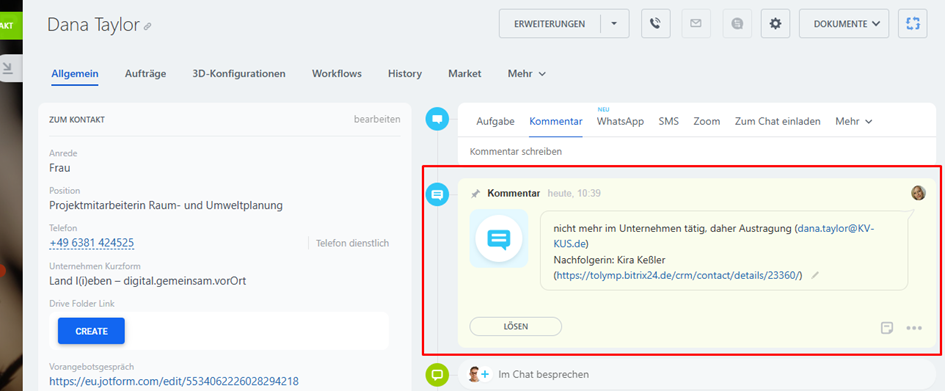
- Schritt: neuen Kontakt des Nachfolgers/ der Nachfolgerin in Bitrix anlegen und im Kommentarfeld auf Nachfolger verweisen

Schritt: Austragung der E-Mailadresse bei Klicktipp:
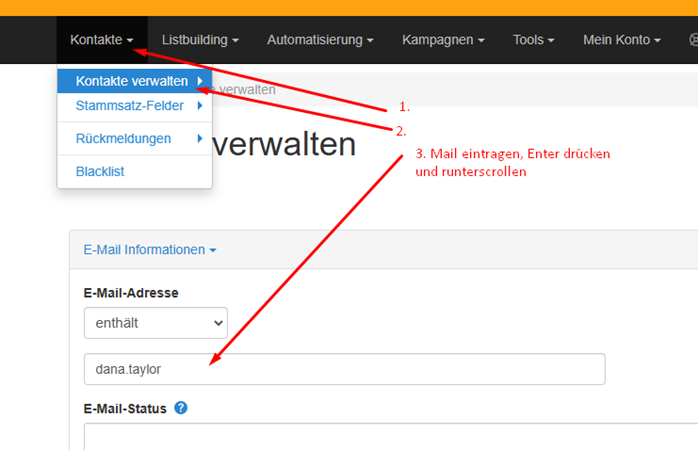
Am Kontakt vorne den Haken setzen und auf „Austragen“ klicken
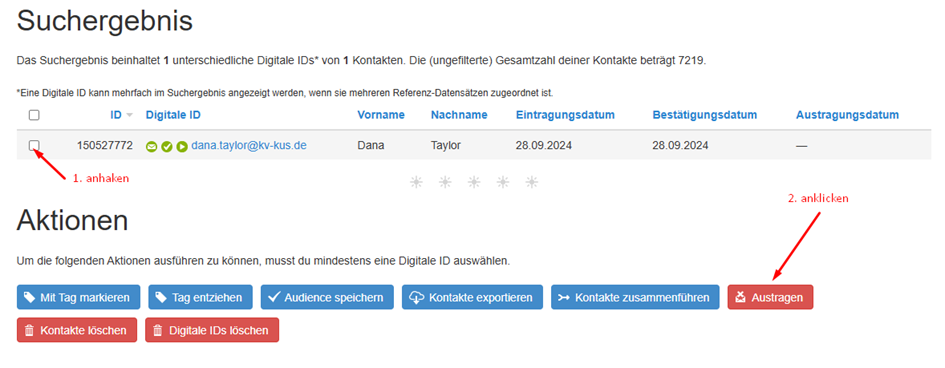
Im Pop-Up Fenster nochmal bestätigen
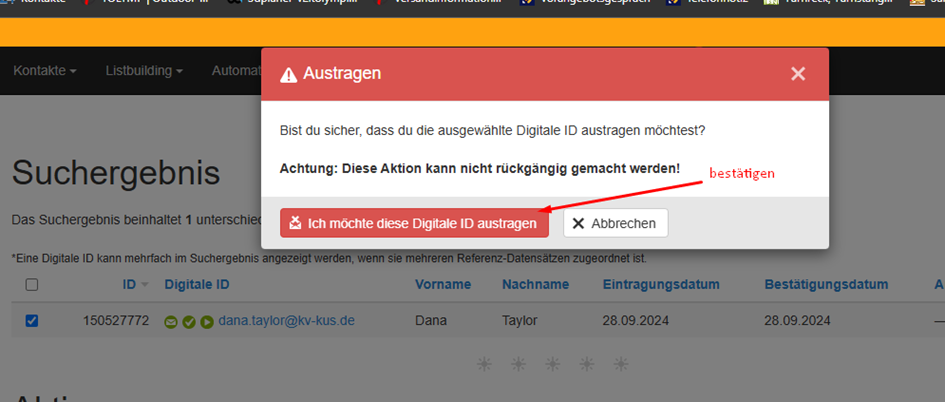
Sofern der Briefumschlag am Kunden rot hinterlegt ist, ist diese E-Mailadresse aus allen Newslettern abgemeldet
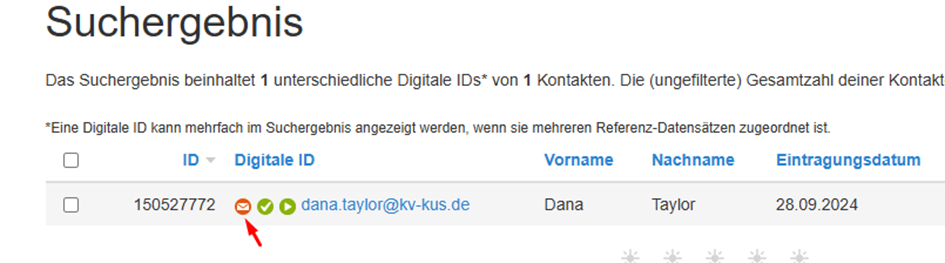
zu 7. manuelle Anmeldung zum Newsletter über unseren Shop
Ein Kunde kann sich selbstständig in unseren Newsletter-Verteiler eintragen. In diesem Fall erhalten wir eine E-Mail mit den wichtigsten Daten, welche wir dann in Bitrix als neuen Kontakt anlegen.
Beispielmail:
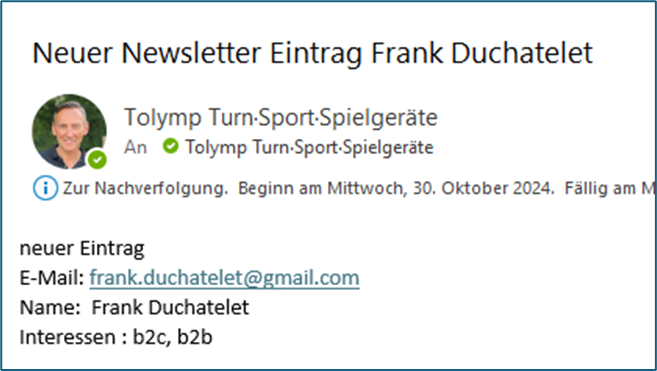
als Quelle in Bitrix „E-Mail Marketing“ verwenden, ansonsten alles wie bekannt pflegen (ACHTUNG: sollte es einen Kunden in Bitrix bereits geben, bitte nicht die Quelle ändern – hier muss manuell der „Newsletter tag“ in Klicktipp am Kontakt gepflegt werden, bis eine Automatisierung eingespielt ist)