Zeitpunkt der Übermittlung: Die Erlöse benötigt der Steuerberater (z.Zt. Tobias Wewers) jeweils ca. zum 20. des kommenden Monats.
Beispiel: Am 20.2. werden die Erlöse des Monats Januar benötigt.
Zu Beginn: Überprüfen der Auftragsdaten in DreamRobot
Prüfen ob die Mehrwertsteuersätze zum Lieferland passen, also z.B. Österreich = 20 %
Bei Lieferland Schweiz und Liechtenstein muss immer der Satz 0% eingetragen sein.
Hierzu das Layout 1 in DreamRobot aktivieren.
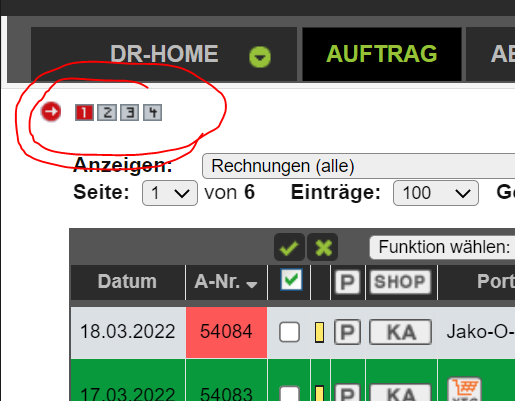
1. Exportieren der DATEV (Buchhaltung) für Kundendaten aus DreamRobot
Hierzu in DreamRobot in das Modul Finanzen (Unterpunkt in AUFTRAG) wechseln
Auswahl der Exportauswahl DATEV (Buchhaltung) für Kundendaten
Filter hierbei: Alle / Rechnungen und Gutschriften / Datum ist der gewünschte Monat / angelegt wurden / DATEV (Buchhaltung) für Kundendaten
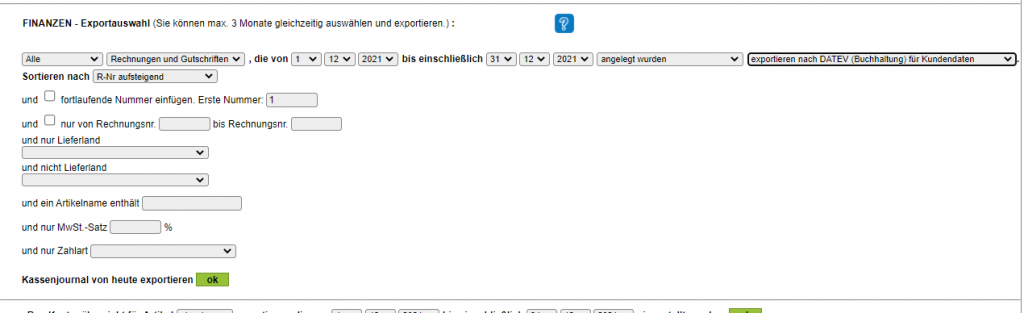
Datei speichern unter dem Namen: datev_export_2021-12.csv
2. Bearbeiten der ersten CSV-Dateien in Excel
- Die CSV-Datei datev_export_2021-12.csv in Excel öffnen
- Spalte Rechnungsnummer entfernen
- Filter aktivieren und alle Zeilen / Einträge zu HABA Supply Chain (= Jako-O) entfernen
- Kontrollieren ob Spalte H immer gefüllt ist (ansonsten muss in den Buchhaltungseinstellungen von DreamRobot nachgearbeitet werden, Achtung bei Erstattung der MwSt aufgrund Selbsteinfuhr in die Schweiz bitte Eintrag 8120 als Erlöskonto)
- Achtung bei Schadensmeldung TKS bitte Eintrag 2742 als Erlöskonto eintragen
- CSV-Datei mit Ctrl-S speichern und Excel beenden
3. Exportieren der DATEV (Kundendaten) aus DreamRobot
Hierzu in DreamRobot in das Modul Finanzen (Unterpunkt in AUFTRAG) wechseln
Auswahl der Exportauswahl DATEV (Kundendaten)
Filter hierbei: Alle / Rechnungen und Gutschriften / Datum ist der gewünschte Monat / angelegt wurden / DATEV (Buchhaltung) für Kundendaten
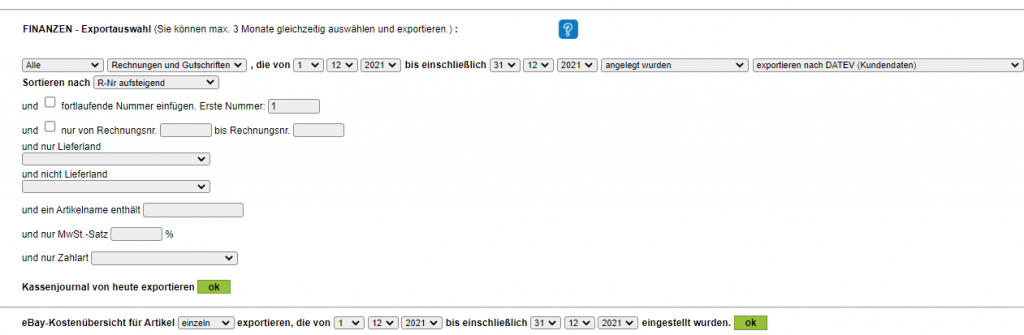
Datei speichern unter dem Namen: datev_export_kunden_2021-12.csv
4. Bearbeiten der zweiten CSV-Dateien in Excel
Die CSV-Datei datev_export_kunden_2021-12.csv in Excel öffnen
Spalte ISO hinzufügen, rechts vom Lieferland (Spalte R)
In jede Zelle dieser Spalte folgende Formel reinkopieren:
=XVERWEIS(Q2;{„Deutschland“;“Österreich“;“Schweiz“;“NIEDERLANDE“;“Großbritannien“;“Luxemburg“;“Frankreich“;“Italien“;“Dänemark“;“Belgien“;“Estonia“;“Spanien“;“Finnland“;“Liechtenstein“;“Irland“;“Romania“;“Polen“;“Schweden“;“Norway“;“Portugal“;“Bulgarien“};{„DE“;“AT“;“CH“;“NL“;“GB“;“LU“;“FR“;“IT“;“DK“;“BE“;“EE“;“ES“;“FI“;“LI“;“IE“;“RO“;“PL“;“SE“;“NO“;“PT“;“BG“})
Hinweis: Leider werden durch das Kopieren aus der Matilda-Website die Anführungszeichen nicht mehr Excel-konform dargestellt. Daher lieber die Formel aus Ditto verwenden.
Sicherstellen dass jeweils auf die korrekte Zelle (hier Q2) verwiesen wird
Kontrollieren ob alle Länder korrekt erkannt werden.
Ansonsten den Namen des Landes korrigieren, also z.B. Rumänien in Romania.
Bei Ländern die nicht in der Liste enthalten sind den ISO-Code (gibt es bei Google) manuell eintippen. Hierbei immer den 2-stelligen ISO-Code verwenden, also z.B. HR für Kroatien.
Ganz Rechts eine neue Spalte namens AMAZON ergänzen
Dort für alle AMAZON-Auftäge den Wert 10002 eintragen.
Hierzu den Filter aktivieren und in der Email-Spalte nach Einträgen filtern die den Begriff marketplace.amazon beinhalten
CSV-Datei mit Ctrl-S speichern und Excel beenden
5. AMAZON Aufträge aus DreamRobot exportieren
Hierzu in AUFTRAG alle AMAZON-Aufträge des gewünschten Monats filtern. Hierzu als Suche-Filter marketplace.amazon eingeben
Die passenden Aufträge markieren und exportieren.
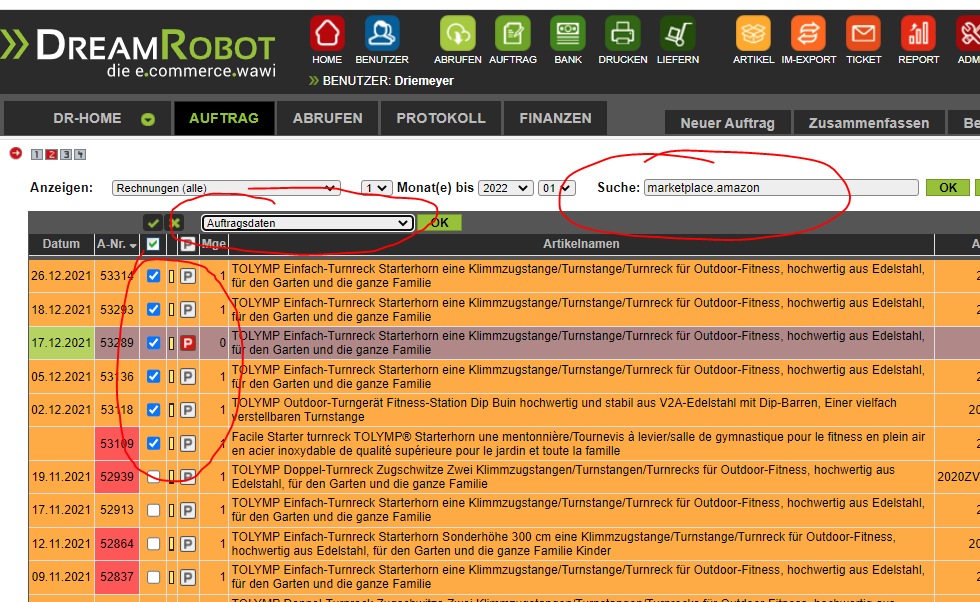
Die Heruntergeladene Datei in Excel öffnen und als Dateiname AMAZON-Aufträge 12-2021.xlsx speichern.
6. AMAZON-Transaktionsberichte aus AMAZON-SellerCentral herunterladen
- Hierzu die URL
https://sellercentral.amazon.de/payments/event/view?resultsPerPage=10&pageNumber=1
aufrufen und den Filter Benutzerdefinierter Datumsbereich wie gewünscht eintragen
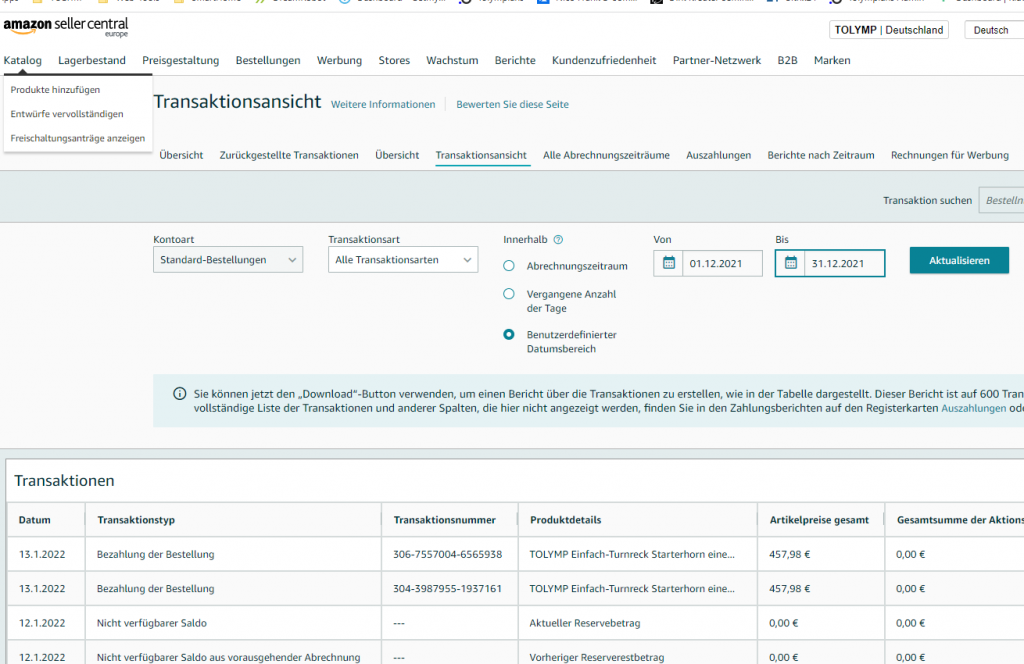
- Herunterladen der Ergebnisliste als TXT-Datei, Dateiname: AMAZON-Transaktionsbericht 12-2021.txt
Diese vier Dateien an den Steuerberater per Email übertragen
FERTIG
